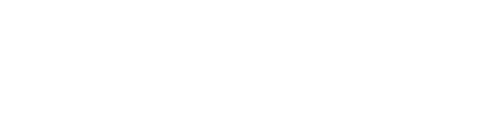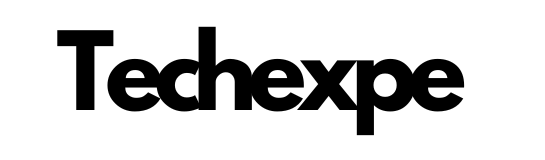Introduction to WinScan2PDF
WinScan2PDF is a lightweight and user-friendly software application that allows users to scan documents and save them directly as PDF files. It eliminates the need for complex scanning software by providing a simple and efficient solution for converting physical documents into digital formats.
With WinScan2PDF, users can easily digitize various types of documents, including receipts, invoices, letters, contracts, and more. The software is designed to be compatible with most scanners and can efficiently handle the scanning process with minimal configuration.
One of the key advantages of WinScan2PDF is its intuitive interface, which makes it accessible to users of all levels of technical expertise. It offers a streamlined workflow, allowing users to scan and save documents in just a few simple steps.
In addition to its simplicity, WinScan2PDF provides essential features that enhance the scanning experience. Users can adjust the scanning settings, such as resolution, color mode, and file compression, to suit their specific requirements. The software also supports multi-page scanning, enabling users to scan multiple documents into a single PDF file.
Furthermore, WinScan2PDF offers various customization options for PDF files. Users can add annotations, such as text or images, to the scanned documents, rearrange pages, and even merge multiple PDF files into one cohesive document.
Whether you need to organize your paper documents, create digital archives, or share scanned files electronically, WinScan2PDF provides a convenient and efficient solution. Its lightweight nature and straightforward functionality make it an ideal choice for individuals, small businesses, or anyone seeking a hassle-free scanning and PDF conversion tool.
In the following sections, we will explore the features, installation process, and usage of WinScan2PDF in more detail, providing you with a comprehensive understanding of how to make the most of this useful software.
Features and Functionality of WinScan2PDF
Simple and User-Friendly Interface: WinScan2PDF is designed with a clean and intuitive interface, making it easy for users of all levels to navigate and operate the software without any technical expertise.
Scan and Save as PDF: With WinScan2PDF, you can quickly scan physical documents using your scanner and save them directly as PDF files. It eliminates the need for complicated scanning software or additional conversions.
Compatibility with Most Scanners: WinScan2PDF supports a wide range of scanners, making it compatible with various models and brands. Whether you have a flatbed scanner or a document feeder, WinScan2PDF can work seamlessly with your scanning hardware.
Adjustable Scan Settings: The software allows you to customize the scanning settings according to your preferences. You can adjust parameters such as resolution, color mode (color, grayscale, or black and white), and brightness/contrast to achieve the desired scan quality.
Multi-Page Scanning: WinScan2PDF enables you to scan multiple pages or documents into a single PDF file. This feature is especially useful when you have a batch of pages that need to be combined into a cohesive digital document.
PDF Customization Options: After scanning, WinScan2PDF offers various customization options for your PDF files. You can add annotations, such as text or images, to the scanned documents, providing additional information or context. The software also allows you to rearrange pages within the PDF and merge multiple PDF files into a single document.
Portable and Lightweight: WinScan2PDF is a portable application, meaning you can run it directly from a USB drive or any other portable storage device without the need for installation. This feature makes it convenient for users who frequently work on different computers or need to carry their scanning solution with them.
Batch Scanning: WinScan2PDF supports batch scanning, allowing you to scan multiple documents consecutively without interruption. This feature is particularly useful when you have a large number of documents to digitize, as it saves time and effort.
File Compression: To optimize file size and storage space, WinScan2PDF offers options for file compression. You can choose the level of compression to balance between file size and image quality, ensuring efficient storage and sharing of scanned documents.
Preview and Save Options: Before saving the scanned document as a PDF file, WinScan2PDF provides a preview option, allowing you to review and make any necessary adjustments. Additionally, you can choose the destination folder and file name for saving the PDF file, providing flexibility and organization.
WinScan2PDF provides a range of essential features and functionalities that make scanning and converting documents into PDF files a straightforward and efficient process. Whether you are a home user, a student, or a professional, WinScan2PDF simplifies the task of digitizing and managing your paper documents with ease.
How to Install WinScan2PDF
To install WinScan2PDF, follow these steps:
Visit the official website: Open your web browser and go to the official website of WinScan2PDF.
Download the installation file: Look for the “Download” or “Download Now” button on the website. Click on it to initiate the download of the WinScan2PDF installation file. Make sure to download the version compatible with your operating system (Windows).
Locate the downloaded file: Once the download is complete, navigate to the location on your computer where the installation file was saved. By default, it is usually located in the “Downloads” folder.
Run the installation file: Double-click on the installation file (typically named “WinScan2PDF.exe”) to start the installation process.
Review and accept the license agreement: Read the license agreement presented during the installation process. If you agree to the terms, check the box or click the appropriate button to accept the agreement and proceed.
Choose the installation location: The installer will prompt you to choose the location where you want to install WinScan2PDF. You can either keep the default installation folder or select a different directory.
Select additional options (optional): Depending on the installer, you may be presented with optional components or settings. Review the options and select/deselect them as per your preference. Then, proceed with the installation.
Start the installation: Click on the “Install” or “Next” button to begin the installation process. The installer will copy the necessary files to your computer.
Complete the installation: Once the installation is finished, you may see a completion message or a prompt to launch WinScan2PDF. You can choose to launch the application immediately or close the installer and manually open WinScan2PDF later.
WinScan2PDF should now be installed on your computer, and you can start using it to scan documents and save them as PDF files. It is worth noting that WinScan2PDF is a standalone program and does not require any additional software or drivers to function properly with your scanner.
Scanning Documents with WinScan2PDF
Scanning Documents with WinScan2PDF is a straightforward process. Follow these steps to scan your documents and save them as PDF files:
Launch WinScan2PDF: Double-click on the WinScan2PDF icon on your desktop or navigate to the installation location and open the WinScan2PDF executable file.
Configure scanning settings (if necessary): Before scanning, you may want to adjust the scanning settings according to your preferences. Click on the “Options” menu at the top of the WinScan2PDF window and choose “Scanner Options.” In the Scanner Options dialog, you can select the desired scanner, set the resolution, color mode, brightness, and contrast. Once you have configured the settings, click “OK” to close the dialog.
Place the document on the scanner: Position your physical document on the scanner bed or in the document feeder, making sure it is properly aligned and positioned.
Start the scan: In WinScan2PDF, click on the “Scan” button located in the toolbar or select “Scan” from the “File” menu. WinScan2PDF will communicate with your scanner and initiate the scanning process.
Adjust settings during scanning (optional): While the scanning process is in progress, you can adjust certain settings for individual pages if needed. For example, you can change the color mode, resolution, or page size for specific pages. To do this, click on the “Options” menu and choose “Page Options” or use the keyboard shortcuts mentioned in the menu.
Continue scanning (optional): If you have additional pages to scan, repeat steps 3 to 5 until all the pages are scanned. WinScan2PDF supports multi-page scanning, so you can scan multiple documents or pages into a single PDF file.
Review and edit scanned pages (optional): After the scanning process is complete, WinScan2PDF will display the scanned pages as thumbnails in the main window. You can review the scanned pages and make any necessary adjustments. For example, you can rotate, reorder, or delete pages as needed.
Save as PDF: Once you are satisfied with the scanned pages, click on the “Save” button located in the toolbar or select “Save” from the “File” menu. Choose a location on your computer where you want to save the PDF file and provide a name for the file.
Configure PDF options (optional): Before saving the PDF file, you can configure additional options such as PDF compression, encryption, or password protection. To do this, click on the “Options” menu and choose “PDF Options.”
Save the PDF file: After configuring the desired options, click “Save” to save the scanned document as a PDF file. WinScan2PDF will convert the scanned pages into a single PDF file and save it to the specified location.
That’s it! You have successfully scanned your documents and saved them as PDF files using WinScan2PDF. You can now access and manage your digitized documents conveniently.
Converting Scanned Documents to PDF
Converting scanned documents to PDF using WinScan2PDF is a simple process. Here’s how you can do it:
Launch WinScan2PDF: Double-click on the WinScan2PDF icon on your desktop or open the WinScan2PDF executable file.
Scan your documents: Follow the instructions provided in the previous section (“Scanning Documents with WinScan2PDF”) to scan your physical documents and save them as images (e.g., JPEG, PNG, TIFF).
Import scanned images: In the WinScan2PDF window, click on the “Import” button located in the toolbar or select “Import” from the “File” menu. Browse to the location where you saved the scanned images, select them, and click “Open.” The scanned images will be imported into WinScan2PDF.
Arrange and edit pages (optional): If you need to rearrange the order of the pages, delete unwanted pages, or make any other edits, you can do so at this stage. Simply click on the page thumbnails in the WinScan2PDF window to select and manipulate them accordingly.
Adjust PDF settings (optional): Click on the “Options” menu and choose “PDF Options” to configure the PDF settings. You can set options such as PDF compression, encryption, password protection, and more. Adjust the settings according to your preferences.
Save as PDF: Once you have arranged and edited the pages (if needed) and configured the PDF settings, it’s time to save the scanned documents as a PDF file. Click on the “Save” button in the toolbar or select “Save” from the “File” menu.
Specify the save location and filename: Choose the location on your computer where you want to save the PDF file. Provide a suitable name for the file, ensuring it reflects the content of the document.
Click “Save”: After selecting the save location and filename, click the “Save” button to convert the scanned documents into a PDF file. WinScan2PDF will process the scanned images and generate a single PDF file containing all the pages.
Wait for the conversion: The conversion process may take a few moments, depending on the size and number of scanned pages. WinScan2PDF will display a progress indicator during the conversion.
Access the converted PDF: Once the conversion is complete, the PDF file will be saved to the specified location. You can now open the PDF file using any PDF viewer software to view, print, or share your scanned documents in a convenient digital format.
By following these steps, you can easily convert your scanned documents into PDF files using WinScan2PDF. This enables you to have digital copies that are easy to store, share, and manage.
Conclusion
In conclusion, WinScan2PDF is a user-friendly and efficient software tool for scanning documents and saving them as PDF files. It offers a range of features and functionalities that simplify the scanning process and make it accessible to users of all levels of technical expertise.
With WinScan2PDF, you can easily digitize your physical documents, such as receipts, invoices, letters, or contracts, by utilizing your scanner. The software supports various scanners, allowing compatibility with a wide range of models and brands. Its intuitive interface and streamlined workflow enable users to scan and save documents in just a few simple steps.
The software provides customizable scanning settings, including resolution, color mode, and compression, giving users control over the scan quality and file size. Additionally, WinScan2PDF supports multi-page scanning, enabling the combination of multiple documents into a single PDF file, saving time and effort.
WinScan2PDF also offers options for customizing PDF files, such as adding annotations, rearranging pages, and merging multiple PDFs. These features enhance the flexibility and organization of your digital documents.
Furthermore, WinScan2PDF is lightweight and portable, allowing you to run it directly from a USB drive, making it convenient for users who need to work on different computers or require a portable scanning solution.
Overall, WinScan2PDF is a reliable tool for individuals, small businesses, or anyone looking for a simple and effective way to scan documents and convert them into PDF files. It eliminates the need for complex scanning software and provides a user-friendly experience, making it an excellent choice for digitizing and managing your paper documents efficiently.