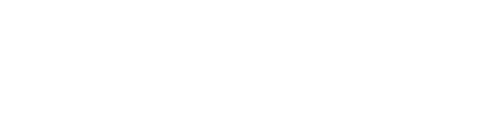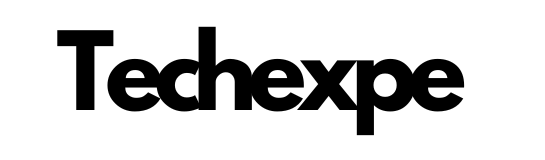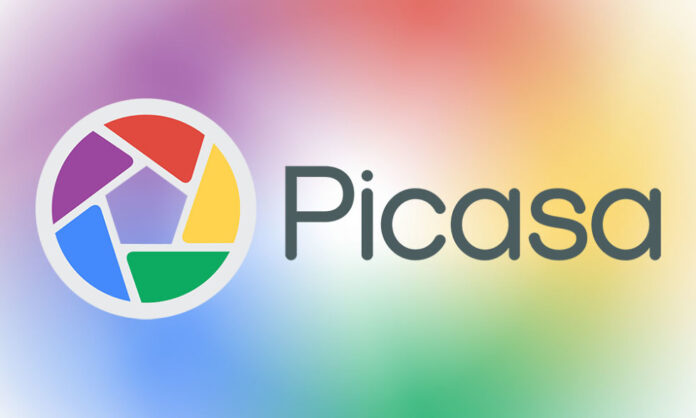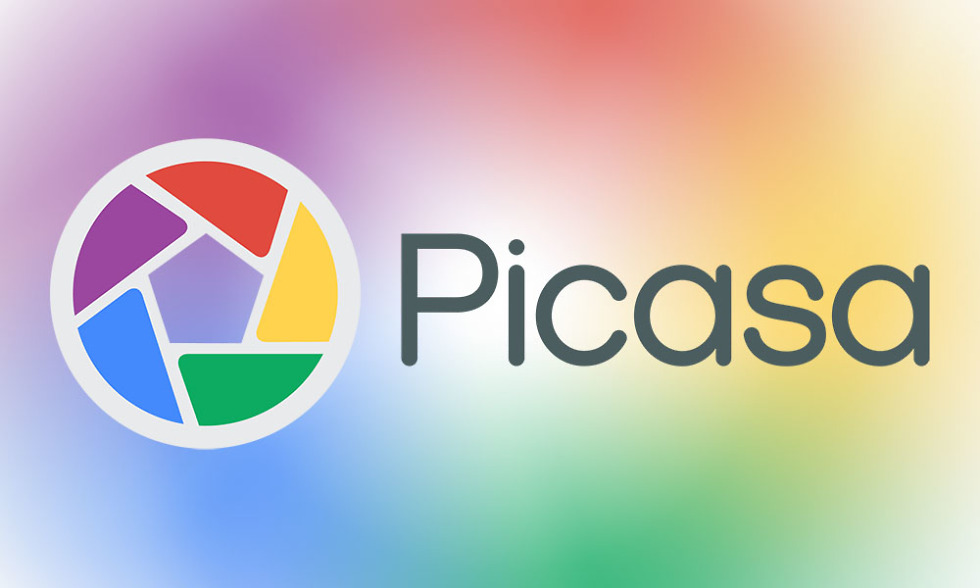
Introduction to Picasa: Organize and Edit Your Photos with Ease
Picasa is a user-friendly photo management software that simplifies the organization and editing of your digital photos. Developed by Google, Picasa offers a range of features and tools that make it easy to manage, enhance, and share your precious memories. Whether you’re a beginner or an advanced user, Picasa provides a seamless platform for organizing and editing your photos with ease.
With Picasa, you can import your photos from various sources, including digital cameras, smartphones, and external drives. The software automatically scans your computer for images and organizes them into a library, making it simple to locate and access your photos whenever you need them. You can also create albums, add tags, and assign keywords to quickly categorize and find specific images.
One of the highlights of Picasa is its intuitive editing capabilities. The software offers a range of basic and advanced editing tools that allow you to enhance your photos with just a few clicks. From adjusting brightness, contrast, and color balance to cropping, straightening, and applying special effects, Picasa provides the tools you need to transform your photos into stunning works of art.
In addition to organizing and editing, Picasa makes it easy to share your photos with friends and family. You can create collages, slideshows, and movies using your photos, and then effortlessly share them via email or upload them to popular social media platforms. Picasa also provides seamless integration with Google Photos, allowing you to back up your photos and access them from any device with an internet connection.
Picasa’s user-friendly interface and intuitive controls make it accessible to users of all skill levels. Whether you’re a casual photographer looking to organize your personal photo collection or a professional seeking to fine-tune your images, Picasa offers a range of features and functions that simplify the process.
In the following sections, we will delve deeper into the features and capabilities of Picasa, providing you with practical tips and tricks to make the most of this powerful photo management software. Get ready to organize, edit, and share your photos effortlessly with Picasa.
Features and Functions of Picasa: Simplify Your Photo Management Workflow
Picasa offers a variety of features and functions that simplify your photo management workflow and enhance your overall experience. Let’s explore some of the key features that make Picasa a valuable tool for organizing and managing your digital photos:
Easy Photo Import:
Picasa makes it a breeze to import photos from your digital camera, smartphone, or other storage devices. Simply connect your device to your computer, and Picasa will automatically detect and import your photos, organizing them into a user-friendly library.
Efficient Organization:
Picasa provides robust organization tools that allow you to easily manage and categorize your photos. You can create albums, add tags and keywords, and star your favorite images for quick access. Picasa’s intuitive interface makes it simple to navigate through your photo library and find specific images in seconds.
Powerful Editing Tools:
With Picasa, you can enhance your photos with a range of editing tools. Adjust the brightness, contrast, and color balance, crop and straighten images, remove red-eye, and apply various filters and effects. Picasa’s editing tools are user-friendly, yet offer the flexibility to transform your photos into stunning works of art.
Face Recognition:
Picasa’s face recognition feature automatically scans your photos and identifies faces, making it easier to organize and tag your images by the people in them. This feature saves you time by grouping photos with the same individuals, allowing you to quickly locate specific images of family and friends.
Photo Collages and Slideshows:
Picasa enables you to create photo collages and slideshows with just a few clicks. Arrange your favorite photos into attractive collages or showcase your images in engaging slideshows with customizable transitions and music. You can easily share your collages and slideshows with others, adding a personal touch to your photo presentations.
Seamless Photo Sharing:
Sharing your photos is effortless with Picasa. You can easily send photos via email directly from the software or upload them to popular social media platforms such as Facebook and Google Photos. Picasa also offers seamless integration with Google Photos, allowing you to back up your photos to the cloud and access them from anywhere.
Advanced Search and Filtering:
Picasa provides advanced search and filtering capabilities that help you quickly locate specific photos based on criteria such as date, keyword, album, and more. This saves you valuable time and ensures that you can find the photos you need, even in large collections.
Geotagging:
If your camera or smartphone supports geotagging, Picasa can display the location where each photo was taken on a map. This feature allows you to explore your photos based on the places they were captured, adding a geographical element to your photo management experience.
Picasa’s features and functions streamline your photo management workflow, making it easy to organize, edit, and share your digital photos. Whether you’re a photography enthusiast or a casual user, Picasa simplifies the process of managing your photo collection and helps you cherish your precious memories.
In the following sections, we will explore these features in more detail, providing you with practical tips and techniques to maximize your photo management experience with Picasa. Get ready to simplify your workflow and unlock the full potential of your digital photos.
Getting Started with Picasa: Installation and Setup Guide
If you’re ready to embark on your photo management journey with Picasa, this installation and setup guide will help you get started smoothly. Follow these steps to install and set up Picasa on your computer:
Step 1: Download Picasa:
Visit the official Picasa website or trusted software download sources to download the installation file for Picasa. Ensure that you download the version compatible with your operating system (Windows or Mac).
Step 2: Run the Installation File:
Locate the downloaded installation file and double-click on it to launch the installation process. You may be prompted to grant administrative permissions. Follow the on-screen instructions to proceed with the installation.
Step 3: Agree to the Terms:
Carefully read the terms of the End User License Agreement presented during the installation process. If you agree to the terms, select the checkbox to indicate your acceptance and proceed with the installation.
Step 4: Choose Installation Options:
During the installation, you may be presented with customization options. These options may include choosing the installation location and selecting additional software components that come bundled with Picasa. Make your desired selections and click “Next” to proceed.
Step 5: Set Picasa as Default Photo Viewer (Optional):
During the installation, you may be asked if you want to set Picasa as your default photo viewer. If you prefer to use Picasa as your default viewer, select the checkbox. If not, you can uncheck the box and proceed with the installation.
Step 6: Launch Picasa and Sign In (Optional):
Once the installation is complete, you can launch Picasa from your desktop or start menu. If you have a Google account, you can sign in with your credentials to enable additional features such as online syncing and sharing. Signing in is optional, and you can skip this step if you prefer not to use these features.
Step 7: Scan for Photos:
Upon launching Picasa for the first time, the software will scan your computer for photos and create a library. This process may take some time, depending on the size of your photo collection. Sit back and let Picasa organize your photos into an easily accessible library.
Step 8: Customize Picasa Preferences:
After the initial scan, you can customize various preferences in Picasa. These preferences include options such as file types to scan, image editing settings, import options, and more. Explore the preferences menu to adjust Picasa according to your preferences.
Congratulations! You have successfully installed and set up Picasa on your computer. Now you can start exploring the software and enjoy its features for organizing, editing, and sharing your photos.
Take some time to familiarize yourself with the Picasa interface and the various tools and options available. Organize your photos into albums, add tags, and explore the editing features to enhance your images.
In the following sections, we will delve deeper into the practical usage of Picasa, covering topics such as importing and organizing photos, editing techniques, photo sharing, and more. Get ready to simplify your photo management workflow and make the most of your digital photo collection with Picasa.
Importing and Organizing Photos in Picasa: Create a Digital Photo Library
Picasa offers a convenient and efficient way to import and organize your digital photos, helping you create a well-organized and easily accessible digital photo library. Follow these steps to import and organize your photos in Picasa:
Step 1: Connect Your Camera or Storage Device:
Connect your digital camera, smartphone, or external storage device to your computer. Picasa will automatically detect the connected device and prompt you to import the photos.
Step 2: Import Photos:
In Picasa, click on the “Import” button located at the top of the interface. Picasa will display the available devices and storage locations. Select the device or folder that contains the photos you want to import. You can choose specific folders or import all the photos on the device.
Step 3: Customize Import Settings (Optional):
Before importing, you can customize the import settings according to your preferences. Picasa allows you to choose options such as folder destination, file naming conventions, and image size. Adjust these settings as desired and click “Import” to start the import process.
Step 4: Organize Photos into Albums:
Once the photos are imported, Picasa will display them in the Library view. You can now organize your photos into albums for better management. Select the desired photos by clicking on them while holding down the Ctrl key (or Command key on Mac), and then click the “Add to Album” button. Create a new album or add the selected photos to an existing album.
Step 5: Add Tags and Descriptions:
Enhance the organization of your photos by adding tags and descriptions. Tags are keywords that describe the content of your photos, making it easier to search and locate specific images. To add tags, select the photos you want to tag, click the “Tags” button, and enter the relevant keywords. You can also add descriptions to provide additional context or details about the photos.
Step 6: Create Folders (Optional):
If you prefer a folder-based organization, you can create new folders in Picasa to group your photos. Click the “File” menu, select “New Folder,” and give it a descriptive name. Drag and drop photos into the created folders for a folder-based organization structure.
Step 7: Explore Viewing Options:
Picasa offers various viewing options to help you navigate and enjoy your photo collection. Switch between “Library View” to see all your imported photos, “Albums View” to browse through your organized albums, or “Folders View” to view your photos based on the folder structure. Use the options at the top of the interface to switch between different views.
Step 8: Backup Your Photos (Optional):
To ensure the safety of your photos, consider backing them up. Picasa offers an option to back up your photos to an external storage device or online storage. Click the “Tools” menu, select “Backup Pictures,” and follow the prompts to create a backup of your photo library.
By following these steps, you can import and organize your photos effectively, creating a well-structured digital photo library in Picasa. Take advantage of the tagging, album creation, and folder organization features to easily locate and browse your photos whenever you desire.
In the following sections, we will explore additional features of Picasa, such as photo editing, sharing, and advanced search options, to help you make the most of your digital photo collection. Stay tuned for practical tips and techniques to enhance your photo management experience with Picasa.
Editing and Enhancing Photos in Picasa: Unleash Your Creativity
Picasa provides a wide range of editing tools and features that allow you to unleash your creativity and enhance your photos with ease. Whether you’re a beginner or an experienced photo enthusiast, Picasa offers intuitive editing capabilities to transform your images into stunning visual creations. Follow these steps to edit and enhance your photos in Picasa:
Step 1: Select a Photo:
In Picasa’s Library view, browse through your photo collection and select the photo you want to edit. Click on the photo to open it in the editing view.
Step 2: Crop and Straighten:
Use the Crop tool to remove unwanted elements and focus on the main subject of your photo. Adjust the cropping rectangle to select the desired portion and click “Apply” to crop the image. If the photo appears tilted, use the Straighten tool to align it properly.
Step 3: Adjust Basic Settings:
Picasa offers basic adjustment tools to enhance the overall look of your photos. Experiment with the “Auto Contrast,” “Auto Color,” and “Auto Levels” buttons to automatically adjust the brightness, contrast, and color balance. Fine-tune these settings manually using the sliders if desired.
Step 4: Enhance with Effects:
Picasa provides a variety of creative effects to give your photos a unique look. Explore the “Effects” tab to apply effects such as black and white, sepia, sharpening, soft focus, and more. Adjust the intensity of the effect using the slider until you achieve the desired result.
Step 5: Retouch and Remove Blemishes:
If your photo has minor imperfections or blemishes, use the Retouch tool to remove them seamlessly. Simply select the tool, adjust the brush size, and paint over the areas you want to retouch. Picasa intelligently blends the surrounding pixels to create a smooth and natural result.
Step 6: Add Text and Watermarks:
To personalize your photos or add captions, utilize the Text tool. Click on the “Text” button, enter your desired text, and choose the font, size, and color. You can also add watermarks to protect your photos or brand them with a logo or copyright information.
Step 7: Experiment with Tuning:
Picasa’s Tuning tool provides advanced adjustment options for fine-tuning specific aspects of your photos. Adjust the shadows, highlights, color temperature, and more to achieve the desired look. Use the sliders and observe the real-time changes to find the perfect balance.
Step 8: Compare and Undo Changes:
At any point during the editing process, you can compare your edited photo with the original version by clicking the “Original” button. If you’re not satisfied with the changes, click the “Undo” button to revert back to the previous state. Picasa allows you to experiment freely, knowing you can always go back to the original photo.
Step 9: Save or Export Your Edited Photo:
Once you’re satisfied with the edits, click the “Apply” button to save the changes to the photo. Picasa preserves the original photo and creates a new edited version. You can choose to overwrite the original or export the edited photo as a separate file.
Picasa’s editing tools and features provide endless possibilities to enhance your photos and bring out their full potential. From basic adjustments to creative effects and retouching, Picasa allows you to express your artistic vision and create visually stunning images.
In the following sections, we will explore more advanced editing techniques in Picasa, including selective editing, batch processing, and more. Stay tuned for practical tips and techniques to take your photo editing skills to the next level with Picasa.
Conclusion
In conclusion, Picasa is a versatile and user-friendly photo management software that simplifies the organization, editing, and sharing of your digital photos. With its intuitive interface, powerful features, and creative tools, Picasa empowers you to create a well-organized photo library and unleash your creativity in photo editing.
Picasa’s photo import and organization features streamline the process of importing photos from various devices and organizing them into albums, tags, and folders. You can easily locate and browse through your photo collection, making it a breeze to find specific images whenever you need them.
The editing capabilities of Picasa allow you to enhance your photos with just a few clicks. From basic adjustments to advanced tuning, effects, retouching, and text adding, Picasa provides a range of tools to bring out the best in your images. You can experiment freely, knowing that you can always revert back to the original photo if needed.
Furthermore, Picasa offers seamless photo sharing options, allowing you to easily send photos via email or upload them to popular social media platforms. Picasa also integrates with Google Photos, providing online backup and access to your photos from any device with an internet connection.
Whether you’re a photography enthusiast, a casual user, or a professional, Picasa caters to your photo management needs with its comprehensive set of features and user-friendly interface. The software is suitable for beginners who want to organize and enhance their photos effortlessly, as well as experienced users who seek advanced editing capabilities.
Picasa’s journey has evolved, and while the software is no longer actively developed, it continues to be a reliable tool for photo management and editing. As technology progresses, new alternatives have emerged, but Picasa remains a popular choice for those who value its simplicity and effectiveness.
In the following sections, we will continue to explore Picasa in more detail, covering advanced techniques, tips, and tricks to help you maximize your photo management and editing experience. Get ready to unlock the full potential of your digital photos and embark on a creative journey with Picasa.