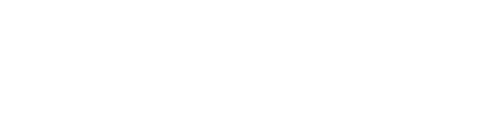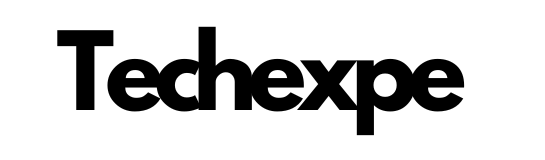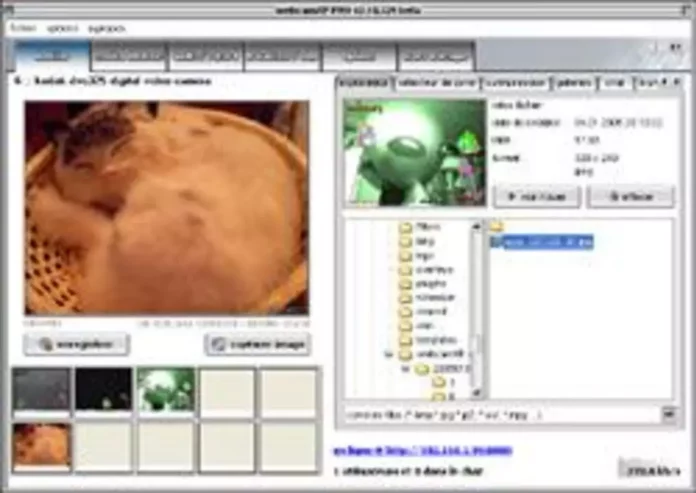Introduction to webcamXP: A Comprehensive Webcam Surveillance Solution
webcamXP is a powerful software solution that turns your webcam into a comprehensive surveillance system. With its extensive features and user-friendly interface, webcamXP allows you to monitor and record video from multiple webcams, providing enhanced security and peace of mind.
Whether you want to keep an eye on your home, office, or any other location, webcamXP offers a range of functionalities that make it an ideal choice for webcam surveillance. Let’s explore some key features of webcamXP:
Multiple Camera Support: webcamXP supports the connection and management of multiple webcams simultaneously. This means you can monitor different areas or angles from a single interface, making it an excellent solution for home security or monitoring large spaces.
Motion Detection and Alerts: webcamXP includes advanced motion detection capabilities, allowing it to detect any movement in the camera’s field of view. When motion is detected, webcamXP can trigger alerts such as email notifications or sound alarms, keeping you informed of any suspicious activity.
Video Recording and Playback: webcamXP enables you to record video from your webcams and store it locally on your computer. You can choose to record continuously or set up specific recording schedules. Additionally, the software provides easy access to recorded videos, allowing you to review past events and incidents.
Remote Monitoring and Access: webcamXP offers remote access functionality, allowing you to view live video feeds and control your webcams from anywhere with an internet connection. This feature is particularly useful when you’re away from the location being monitored and still want to keep an eye on things.
Mobile Integration: webcamXP provides mobile apps for iOS and Android devices, enabling you to access and monitor your webcams on the go. With the mobile app, you can receive real-time alerts, view live video feeds, and review recorded footage from your mobile device, enhancing the convenience and flexibility of webcam surveillance.
Customizable Settings and Interface: webcamXP allows you to customize various settings, such as video resolution, frame rate, and motion detection sensitivity. You can also personalize the interface to suit your preferences, making it easy to navigate and operate the software.
Whether you’re concerned about the security of your home, office, or any other space, webcamXP offers a comprehensive webcam surveillance solution. With its range of features and user-friendly interface, webcamXP provides the tools you need to monitor, record, and access video from your webcams, ensuring enhanced security and peace of mind.
In the following sections, we will delve deeper into the setup, configuration, and usage of webcamXP, empowering you to harness the full potential of this powerful webcam surveillance solution.
Features and Functionality of webcamXP: Enhance Your Webcam Experience
webcamXP is a feature-rich software that goes beyond basic webcam functionality, providing a range of features and functionalities to enhance your webcam experience. Let’s explore some key features of webcamXP:
Webcam Management: webcamXP allows you to connect and manage multiple webcams simultaneously. Whether you have one webcam or several, webcamXP provides a unified interface to monitor and control them all from a single application.
Live Streaming: webcamXP enables you to stream live video from your webcam over the internet. Share your webcam feed with others or embed it on your website, allowing remote viewers to see what your webcam captures in real time.
Motion Detection and Alerts: webcamXP includes advanced motion detection capabilities. When motion is detected within the camera’s field of view, webcamXP can send alerts via email or trigger sound alarms. This feature is especially useful for home security or monitoring specific areas for any unexpected activity.
Video Recording: webcamXP allows you to record video from your webcams and save it to your computer’s storage. You can choose continuous recording or set specific recording schedules. This functionality is ideal for capturing important moments, creating video logs, or reviewing past events.
Scheduler: webcamXP includes a scheduler feature that allows you to automate various actions. Set up specific time slots for starting or stopping video recording, streaming, or motion detection, ensuring that your webcam operates according to your desired schedule.
Remote Access: webcamXP provides remote access capabilities, allowing you to monitor and control your webcams from anywhere with an internet connection. Access the webcam feeds, adjust settings, and manage recordings remotely, providing flexibility and convenience.
Mobile Apps: webcamXP offers mobile apps for iOS and Android devices, enabling you to access your webcams on the go. With the mobile app, you can view live video feeds, receive motion detection alerts, and review recorded footage directly from your mobile device.
Customizable Interface: webcamXP allows you to customize the software’s interface to suit your preferences. Arrange the camera views, adjust the layout, and personalize the interface to enhance usability and streamline your webcam management.
Privacy Protection: webcamXP provides privacy features such as password protection and access control. Keep your webcam feeds secure by restricting access and ensuring only authorized users can view or control your webcams.
Compatibility: webcamXP is compatible with a wide range of webcam models and brands, making it versatile and accessible for users with different webcam setups.
With its comprehensive features and functionalities, webcamXP takes your webcam experience to the next level. Whether you’re using webcams for security, live streaming, or personal enjoyment, webcamXP offers the tools you need to maximize your webcam’s potential and elevate your webcam experience.
Stay tuned for the following sections, where we will dive into the installation, setup, and practical usage of webcamXP, empowering you to make the most of this powerful webcam software.
Getting Started with webcamXP: Installation and Setup Guide
To begin using webcamXP and unleash its powerful webcam management capabilities, follow this step-by-step installation and setup guide:
Step 1: Obtain the webcamXP Installer:
Visit the official webcamXP website (www.webcamxp.com) and navigate to the “Downloads” section. Choose the version of webcamXP that is compatible with your operating system (Windows or macOS). Download the installer to your computer.
Step 2: Run the Installer:
Locate the downloaded installer file on your computer and double-click on it to run the installation process. Follow the on-screen prompts and instructions provided by the installer.
Step 3: Select Installation Options:
During the installation, you will be presented with various options to configure webcamXP. Choose the desired settings, such as the installation folder, start menu shortcuts, and additional components. Click “Next” to proceed.
Step 4: Agree to the License Agreement:
Carefully read the webcamXP license agreement. If you agree to the terms, click the checkbox indicating your acceptance. Then, click “Next” to continue.
Step 5: Choose Installation Type:
webcamXP offers two installation types: “Standard” and “Custom.” The “Standard” installation includes recommended components, while the “Custom” installation allows you to choose specific components to install. Select the installation type that suits your preferences and click “Next.”
Step 6: Start the Installation:
Review your chosen installation settings and click “Install” to begin the installation process. Wait for the installation to complete. This may take a few moments.
Step 7: Launch webcamXP:
Once the installation is finished, you can launch webcamXP by locating the program icon on your desktop or finding it in the start menu. Double-click on the icon to start webcamXP.
Step 8: Configure Your Webcams:
Upon launching webcamXP, you will be prompted to configure your webcams. Follow the on-screen instructions to connect and set up your webcams. webcamXP will detect the connected cameras and guide you through the necessary configurations.
Step 9: Customize Settings:
Explore the webcamXP interface and customize the settings according to your preferences. Adjust options such as video resolution, motion detection sensitivity, and recording preferences to tailor webcamXP to your specific needs.
Step 10: Start Monitoring and Recording:
With your webcams properly configured, you’re ready to start monitoring and recording. Use the webcamXP interface to view live video feeds, enable motion detection, set up recording schedules, and manage your webcam settings.
Congratulations! You have successfully installed and set up webcamXP. Take some time to familiarize yourself with the interface and explore the various features webcamXP offers. You can now enjoy the comprehensive webcam management capabilities provided by webcamXP, whether it’s for security monitoring, live streaming, or personal use.
In the following sections, we will delve deeper into the functionalities and practical usage of webcamXP, helping you make the most of this powerful webcam management software.
Configuring Your Webcam with webcamXP: Step-by-Step Instructions
To configure your webcam with webcamXP and ensure optimal performance, follow these step-by-step instructions:
Step 1: Launch webcamXP:
Launch the webcamXP application by locating the program icon on your desktop or in the start menu. Double-click on the icon to start the program.
Step 2: Connect Your Webcam:
Ensure that your webcam is properly connected to your computer via USB or any other applicable connection. Make sure the webcam is turned on and functioning correctly.
Step 3: Access the Webcam Configuration:
In the webcamXP interface, navigate to the “Settings” or “Configuration” menu. This menu may vary slightly depending on the version of webcamXP you are using.
Step 4: Select the Webcam:
Locate the section in the configuration menu that allows you to select the webcam you want to configure. If you have multiple webcams connected, choose the webcam you want to configure from the available list.
Step 5: Adjust Video Settings:
Within the webcam configuration menu, you can adjust various video settings specific to the selected webcam. This may include options such as resolution, frame rate, brightness, contrast, and more. Modify these settings according to your preferences and requirements.
Step 6: Configure Audio (if applicable):
If your webcam has a built-in microphone or you have a separate microphone connected, you can configure the audio settings. Access the audio configuration section within the webcam configuration menu and adjust settings such as input volume and microphone sensitivity.
Step 7: Test Your Webcam:
Most webcam software includes a built-in webcam preview feature that allows you to test the video and audio output of your webcam. Look for a “Test” or “Preview” button within the webcam configuration menu and click on it to verify that your webcam is functioning properly.
Step 8: Save and Apply the Configuration:
Once you have adjusted the video and audio settings for your webcam, click the “Save” or “Apply” button within the webcam configuration menu to apply the changes. This ensures that your webcam is configured with the updated settings.
Step 9: Repeat for Additional Webcams (if applicable):
If you have multiple webcams connected to your computer, repeat the configuration steps for each webcam individually. Select the webcam from the configuration menu and adjust the video and audio settings accordingly.
Step 10: Start Using Your Configured Webcam:
With your webcam properly configured, you can now start using it with webcamXP. Access the webcamXP interface and begin monitoring, recording, or streaming using the configured webcam.
By following these step-by-step instructions, you can easily configure your webcam with webcamXP and ensure optimal performance. Adjusting video settings, configuring audio (if applicable), and testing your webcam will help you achieve the desired output and enhance your webcam experience within the webcamXP software.
In the following sections, we will explore more functionalities and practical usage of webcamXP, helping you make the most of this versatile webcam management solution.
Remote Access and Monitoring with webcamXP: Stay Connected Anywhere, Anytime
webcamXP offers powerful remote access and monitoring capabilities, allowing you to stay connected and keep an eye on your webcam feeds from anywhere in the world. Whether you’re traveling, at work, or simply away from your webcam location, webcamXP enables you to remotely access and monitor your webcams with ease. Here’s how you can leverage this feature:
Step 1: Enable Remote Access:
In the webcamXP interface, access the settings or configuration menu and locate the remote access or remote viewing options. Enable remote access by selecting the appropriate checkbox or toggle switch. This allows webcamXP to provide remote connectivity to your webcams.
Step 2: Set Up Dynamic DNS (DDNS):
To access your webcams remotely, you may need to set up Dynamic DNS (DDNS) if your network has a dynamic IP address. DDNS allows you to assign a fixed hostname to your dynamic IP address, ensuring that you can connect to your webcams using a consistent address. Check your router settings or consult the webcamXP documentation for instructions on setting up DDNS.
Step 3: Configure Port Forwarding:
To enable remote access, you need to configure port forwarding on your router. This process may vary depending on your router’s make and model. Access your router’s settings, locate the port forwarding or virtual server options, and forward the necessary ports (typically port 8080 or 80) to the local IP address of the computer running webcamXP. Consult your router’s documentation or contact your internet service provider for guidance if needed.
Step 4: Access Webcams Remotely:
Once remote access is enabled and port forwarding is configured, you can access your webcams from anywhere with an internet connection. Open a web browser on your remote device (computer, smartphone, or tablet) and enter the DDNS address or the public IP address of your network followed by the port number (e.g., http://your-ddns-address:8080 or http://your-public-ip:8080). This should bring up the webcamXP login page or the webcam interface, depending on your configuration.
Step 5: Log in and Monitor Webcams:
Enter your webcamXP login credentials (username and password) on the remote device to access the webcam interface. Once logged in, you should be able to view the live video feeds from your webcams, control camera movements (if applicable), and manage other webcam settings.
Step 6: Configure Mobile Access (Optional):
To access your webcams remotely from your mobile device, download and install the webcamXP mobile app (available for iOS and Android). Launch the app, enter your webcamXP login credentials, and enjoy remote access to your webcams on the go.
By following these steps, you can establish remote access and monitoring capabilities with webcamXP, ensuring that you stay connected to your webcams no matter where you are. Whether it’s for security purposes, keeping an eye on loved ones, or simply staying connected with your webcam feeds, webcamXP’s remote access feature provides the flexibility and convenience you need.
In the following sections, we will explore additional functionalities and practical usage of webcamXP, helping you make the most of this versatile webcam management solution.
Conclusion
In conclusion, webcamXP offers a comprehensive webcam management solution that goes beyond basic webcam functionality. With its wide range of features and capabilities, webcamXP empowers users to enhance their webcam experience, ensuring security, convenience, and flexibility.
From configuring and managing multiple webcams to enabling remote access and monitoring, webcamXP provides the tools needed to stay connected and in control of your webcam feeds from anywhere, anytime. Whether it’s for home security, live streaming, or personal use, webcamXP offers a user-friendly interface and robust features to cater to your webcam needs.
By following the installation and setup guide, configuring your webcams, and leveraging features such as motion detection, video recording, and remote access, webcamXP becomes a powerful surveillance and monitoring solution. You can easily monitor your home, office, or any other location, and receive alerts in the event of any suspicious activity.
The ability to access and control your webcams remotely adds a new level of convenience and peace of mind. With the webcamXP mobile app, you can stay connected to your webcam feeds on the go, ensuring you’re always aware of what’s happening in your monitored areas.
Furthermore, webcamXP offers customization options, allowing you to personalize settings, adjust video and audio preferences, and create a tailored webcam experience that suits your specific requirements.
In summary, webcamXP provides a comprehensive solution for webcam management, offering a wide range of features such as remote access, motion detection, and video recording. Whether it’s for security, live streaming, or personal use, webcamXP empowers users to harness the full potential of their webcams, enabling them to stay connected, monitor, and control their webcam feeds with ease.
With webcamXP, you can elevate your webcam experience, ensuring enhanced security, convenience, and flexibility in managing and utilizing your webcams. Explore the functionalities and possibilities offered by webcamXP, and unlock the full potential of your webcams in various scenarios.
In the following sections, we will delve deeper into the functionalities, practical usage, and tips and tricks of webcamXP, providing you with a comprehensive understanding of this versatile webcam management solution.