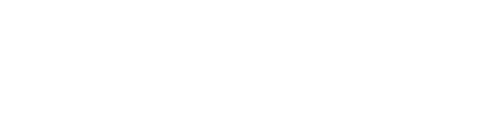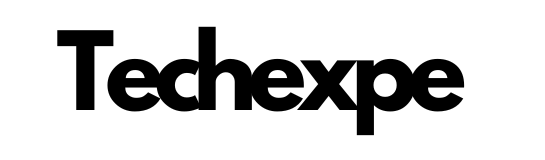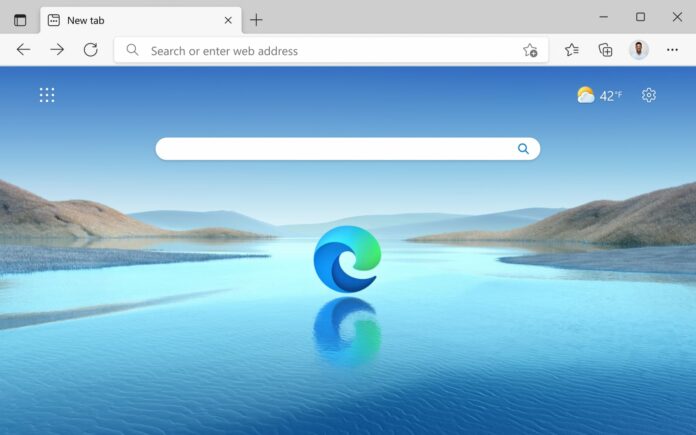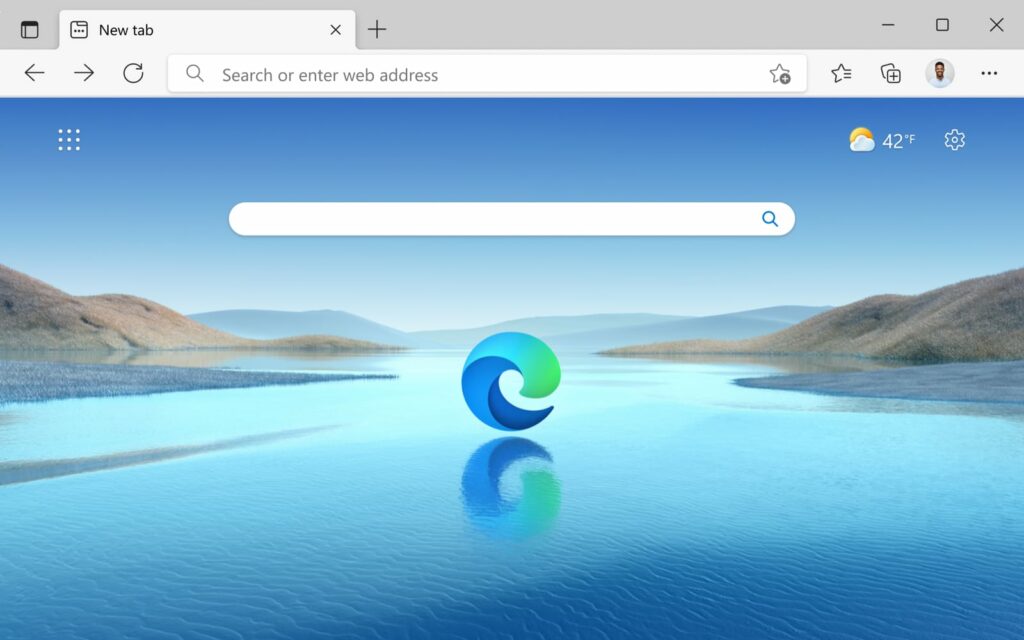
Introduction to Microsoft Edge
Microsoft Edge is a web browser developed by Microsoft, designed to provide a fast, secure, and intuitive browsing experience. It serves as the default browser for Windows 10 and offers a range of features and enhancements to enhance your web browsing journey.
With a sleek and modern interface, Microsoft Edge offers a user-friendly experience that allows you to navigate the web efficiently. It provides quick access to your favorite websites, a customizable start page, and a unified search and address bar for easy browsing and searching.
One of the notable features of Microsoft Edge is its fast performance. The browser is built using a modern rendering engine that enables faster page loading times and smooth scrolling. This ensures that you can browse the web seamlessly and efficiently.
In terms of security and privacy, Microsoft Edge has made significant advancements. It includes built-in protection against phishing and malicious websites, keeping your personal information safe. The browser also offers various privacy controls and tracking prevention features, giving you more control over your online data.
Microsoft Edge integrates well with other Microsoft services and products. It supports seamless syncing of your browsing data, including bookmarks, history, and settings, across multiple devices using your Microsoft account. This allows you to continue your browsing experience seamlessly across different platforms.
Additionally, Microsoft Edge provides a range of extensions and add-ons that enhance its functionality and allow you to customize your browsing experience. Whether you need ad blockers, productivity tools, or language translators, the Edge Add-ons store offers a variety of options to enhance your browsing capabilities.
Furthermore, Microsoft Edge has a strong focus on accessibility, with features designed to cater to different user needs. It includes built-in accessibility tools and supports various assistive technologies, making it more inclusive and user-friendly for individuals with disabilities.
In summary, Microsoft Edge offers a modern, fast, and secure browsing experience. With its range of features, integration with Microsoft services, and emphasis on security and privacy, it provides a compelling option for users looking for a reliable web browser. Whether you’re a casual user or a power user, Microsoft Edge aims to enhance your web browsing experience with its intuitive interface and robust feature set.
Key Features and Benefits of Microsoft Edge
Microsoft Edge, the web browser developed by Microsoft, offers a range of features and benefits designed to enhance your browsing experience. Here are some key features and benefits of Microsoft Edge:
Fast and Efficient Performance: Microsoft Edge is built on a modern rendering engine that delivers fast page loading times and smooth scrolling, ensuring a seamless browsing experience.
Intuitive User Interface: With a clean and modern interface, Microsoft Edge provides a user-friendly browsing environment. It offers easy navigation, a customizable start page, and a unified search and address bar for quick access to websites and searches.
Enhanced Security: Microsoft Edge prioritizes your online security. It includes built-in protection against phishing and malicious websites, safeguarding your personal information. The browser also offers features such as SmartScreen and Microsoft Defender SmartScreen to protect you from potentially harmful content.
Privacy Controls: Microsoft Edge provides various privacy controls to give you more control over your online data. You can customize tracking prevention settings to block unwanted tracking and maintain your privacy while browsing the web.
Seamless Integration with Microsoft Services: Microsoft Edge integrates well with other Microsoft services and products. It supports syncing of your browsing data, such as bookmarks, history, and settings, across devices using your Microsoft account. This allows for a seamless browsing experience across different platforms.
Extension Support: Microsoft Edge offers a wide range of extensions and add-ons to enhance your browsing capabilities. From ad blockers to productivity tools, you can customize your browsing experience by adding extensions from the Microsoft Edge Add-ons store.
Reading and Productivity Tools: Microsoft Edge includes features like Reading View and PDF markup tools, allowing for a more focused and streamlined reading experience. It also integrates with Microsoft 365, providing seamless access to productivity tools such as Outlook, Word, and PowerPoint.
Cross-Platform Availability: In addition to Windows, Microsoft Edge is available on other platforms, including macOS, iOS, and Android. This cross-platform availability ensures that you can enjoy a consistent browsing experience across different devices.
Accessibility Features: Microsoft Edge prioritizes accessibility, offering features to cater to different user needs. It includes built-in accessibility tools, supports screen readers, and follows web accessibility standards, making it more inclusive for individuals with disabilities.
Continuity with Internet Explorer Legacy Support: Microsoft Edge maintains compatibility with legacy web technologies through its Internet Explorer mode, allowing businesses and organizations to access older websites and web applications.
In summary, Microsoft Edge combines speed, security, and user-friendly features to provide an enhanced browsing experience. With its efficient performance, intuitive interface, built-in security features, and integration with Microsoft services, Microsoft Edge offers a compelling option for users looking for a reliable web browser.
Setting Up and Customizing Microsoft Edge
Setting up and customizing Microsoft Edge allows you to personalize your browsing experience and optimize the browser’s features according to your preferences. Here’s a guide to help you get started:
Launch Microsoft Edge: Open Microsoft Edge by clicking on its icon in the taskbar or by searching for it in the Start menu.
Importing Browser Data: If you’re switching from another browser, Microsoft Edge allows you to import your browsing data, such as bookmarks, passwords, and history. Click on the three-dot menu in the top-right corner, select “Settings,” and navigate to the “Profiles” tab. From there, choose “Import browser data” and follow the instructions to import your data.
Customizing the Start Page: To personalize the start page in Microsoft Edge, click on the three-dot menu and select “Settings.” In the “General” tab, you can choose what appears on the start page. You can set it to show a specific page, your previous browsing session, or a custom page with news, weather, and more.
Managing Favorites and Bookmarks: Microsoft Edge allows you to organize and manage your favorite websites. To add a webpage to your favorites, click on the star icon in the address bar. To access your favorites, click on the three-dot menu, select “Favorites,” and choose “Manage Favorites.” From there, you can create folders, rearrange bookmarks, and edit their names.
Customizing the Toolbar: Microsoft Edge lets you customize the toolbar to suit your needs. Right-click on the toolbar area and select “Customize toolbar.” You can choose to show or hide specific buttons, such as the home button, favorites button, or extensions button.
Setting Default Search Engine: By default, Microsoft Edge uses Bing as the search engine. However, you can change it to your preferred search engine. Click on the three-dot menu, select “Settings,” and navigate to the “Privacy, search, and services” tab. Under the “Services” section, click on “Address bar” and select your preferred search engine from the drop-down menu.
Managing Extensions: Microsoft Edge supports various extensions that enhance your browsing experience. To access extensions, click on the three-dot menu, select “Extensions,” and choose “Get chttps://developer.chrome.com/docs/extensions/from Microsoft Store.” From there, you can browse and install extensions according to your needs.
Privacy and Security Settings: Microsoft Edge offers several privacy and security options. To access these settings, click on the three-dot menu, select “Settings,” and navigate to the “Privacy, search, and services” tab. From there, you can customize tracking prevention, manage cookies, control site permissions, and configure other security-related settings.
Syncing and Integration: Microsoft Edge allows you to sync your browsing data across devices using your Microsoft account. To set up sync, click on the three-dot menu, select “Settings,” and navigate to the “Profiles” tab. Choose “Sync” and follow the prompts to sign in with your Microsoft account and select the data you want to sync.
Advanced Settings: Microsoft Edge provides additional advanced settings and options for further customization. To access these settings, click on the three-dot menu, select “Settings,” and explore the different tabs and sections. Here, you can find options related to appearance, language preferences, downloads, and more.
By following these steps, you can set up and customize Microsoft Edge to enhance your browsing experience. Personalizing the start page, managing favorites, customizing the toolbar, and adjusting privacy and security settings allow you to tailor the browser to your needs. Enjoy a personalized and optimized browsing experience with Microsoft Edge!
Browsing and Navigation Tips for Microsoft Edge
Microsoft Edge offers several features and shortcuts to help you navigate the web efficiently and make the most out of your browsing experience. Here are some useful tips to enhance your browsing and navigation in Microsoft Edge:
Tab Management:
Open a New Tab: Press Ctrl+T or click the “+” button next to the existing tabs to open a new tab.
Close a Tab: Press Ctrl+W or click the “x” button on the tab you want to close.
Reopen a Closed Tab: Press Ctrl+Shift+T to reopen the most recently closed tab.
Switch Between Tabs: Press Ctrl+Tab to move to the next tab or Ctrl+Shift+Tab to move to the previous tab.
Webpage Navigation:
Back and Forward: Click the back or forward arrow in the toolbar to navigate through previously visited webpages.
Refresh a Page: Press F5 or click the circular arrow in the address bar to refresh the current webpage.
Jump to Address Bar: Press Ctrl+L or Alt+D to quickly select the address bar and start typing a new URL or search term.
Page Search: Press Ctrl+F to open the search bar and find specific text on the current webpage.
Reading View:
Distraction-Free Reading: Look for the book icon in the address bar when visiting a web page and click it to enter Reading View. It removes clutter and distractions, providing a cleaner reading experience.
Adjust Reading Preferences: While in Reading View, click on the “Text preferences” button (Aa) to change the font size, style, and background color to suit your reading preferences.
Collections:
Collect and Organize: Use the Collections feature in Microsoft Edge to save and organize content from the web. Click on the Collections icon (a book with a star) in the toolbar to create and manage your collections.
Search and Address Bar:
Direct Search: Type your search term directly into the address bar and press Enter to perform a search using your default search engine.
Website Search: Type the name of a website followed by a space and your search term to perform a search specifically within that website.
Pinning Websites:
Pin Websites to the Taskbar: Right-click on a tab and select “Pin to taskbar” to create a shortcut to your favorite websites on your taskbar for easy access.
Pin Websites to the Start Menu: Click on the three-dot menu, select “More tools,” and choose “Pin to Start” to create website tiles on your Start menu.
Keyboard Shortcuts:
Open a New Window: Press Ctrl+N to open a new Microsoft Edge window.
Zoom In/Out: Press Ctrl+Plus (+) to zoom in and Ctrl+Minus (-) to zoom out on a webpage.
Full-Screen Mode: Press F11 to enter or exit full-screen mode for a more immersive browsing experience.
By utilizing these browsing and navigation tips in Microsoft Edge, you can streamline your web surfing, efficiently manage tabs, search the web effectively, and customize your reading preferences. Take advantage of these features to make your browsing experience more enjoyable and productive.
Managing Bookmarks and Favorites in Microsoft Edge
Microsoft Edge provides convenient tools to help you organize and manage your bookmarks and favorites, allowing for quick access to your frequently visited websites. Here are some tips to effectively manage bookmarks and favorites in Microsoft Edge:
Adding a Bookmark:
To bookmark the current webpage, click on the star icon in the address bar or press Ctrl+D. Alternatively, you can right-click on the webpage and select “Add to favorites.”
Creating Folders:
To create a folder for better organization, click on the three-dot menu in the toolbar and select “Favorites,” then choose “Manage favorites.” In the Favorites management window, click on “Add folder” and provide a name for the new folder.
Organizing Bookmarks:
To move a bookmark into a specific folder, right-click on the bookmark and select “Move to folder.” Choose the desired folder from the list or select “Choose another folder” to create a new folder.
Editing Bookmarks:
To edit the name or URL of a bookmark, right-click on the bookmark and select “Edit.” Make the necessary changes in the dialog box that appears and click “Save.”
Sorting Bookmarks:
Microsoft Edge allows you to sort your bookmarks alphabetically or by date. In the Favorites management window, click on the “Sort by” dropdown menu and select your preferred sorting option.
Importing and Exporting Bookmarks:
If you’re switching from another browser or want to transfer your bookmarks, you can import them into Microsoft Edge. Click on the three-dot menu, select “Settings,” and go to the “Profiles” tab. Under “Favorites,” click on “Import browser data” and follow the prompts to import bookmarks from another browser. Similarly, you can export your bookmarks by selecting “Export favorites.”
Syncing Bookmarks:
Microsoft Edge offers sync capabilities, allowing you to access your bookmarks across multiple devices. To enable bookmark syncing, click on the three-dot menu, select “Settings,” go to the “Profiles” tab, and make sure the “Sync” option is turned on. Sign in with your Microsoft account to sync your bookmarks.
Pinning Favorites:
Pinning favorites to the Favorites bar provides quick access to your frequently used websites. Right-click on a bookmark or folder and select “Pin to Favorites bar.” The bookmark or folder will appear as a shortcut on the toolbar.
Exporting Bookmarks as HTML:
Microsoft Edge allows you to export your bookmarks as an HTML file, which can be useful for backup purposes or sharing with others. In the Favorites management window, click on the three-dot menu and choose “Export favorites.” Select the location to save the HTML file and click “Save.”
By following these tips, you can effectively manage your bookmarks and favorites in Microsoft Edge, keeping them organized and easily accessible. Take advantage of the bookmarking features to enhance your browsing experience and save valuable time when navigating your favorite websites.
Privacy and Security Features in Microsoft Edge
Microsoft Edge prioritizes user privacy and security, offering a range of built-in features and settings to protect your online activities. Here are some privacy and security features in Microsoft Edge:
Tracking Prevention: Microsoft Edge includes a Tracking Prevention feature that helps protect your privacy by blocking third-party trackers from collecting your browsing data. You can choose from three different levels of tracking prevention: Basic, Balanced, and Strict, depending on your desired level of privacy protection. To access this feature, click on the three-dot menu, select “Settings,” go to the “Privacy, search, and services” tab, and click on “Tracking prevention.”
InPrivate Browsing: InPrivate Browsing in Microsoft Edge allows you to browse the web without storing your browsing history, cookies, form data, or site data. It’s useful when you want to maintain privacy and prevent others who use the same device from seeing your browsing activity. To open an InPrivate window, click on the three-dot menu and select “New InPrivate window.”
Microsoft Defender SmartScreen: Microsoft Edge integrates with Microsoft Defender SmartScreen, a built-in security feature that helps protect you against phishing websites and malicious downloads. SmartScreen analyzes webpages and files, warning you if it detects potential threats. It helps ensure a safer browsing experience by identifying and blocking known malicious content.
Password Manager: Microsoft Edge offers a built-in password manager that securely stores and manages your passwords. It can generate strong and unique passwords for different websites, making it easier to maintain secure credentials. To access the password manager, click on the three-dot menu, select “Settings,” go to the “Profiles” tab, and choose “Passwords.”
Secure Website Connections: Microsoft Edge indicates the security status of websites using HTTPS. A padlock icon appears in the address bar for secure websites, providing reassurance that your connection is encrypted. This helps protect your data from being intercepted by attackers while browsing sensitive websites.
Microsoft Defender Application Guard: In Windows 10 Enterprise and Windows 10 Pro, Microsoft Edge includes Microsoft Defender Application Guard, a security feature that helps protect against advanced threats. It isolates browser sessions within a virtual container, preventing potential attacks from affecting your system or compromising your data.
Customizable Privacy Settings: Microsoft Edge allows you to customize privacy settings to align with your preferences. You can control how the browser handles cookies, site permissions, and more. To access privacy settings, click on the three-dot menu, select “Settings,” and go to the “Privacy, search, and services” tab.
Enhanced Tracking Protection: Microsoft Edge offers enhanced protection against online tracking by blocking known tracking cookies and protecting your online identity. This feature helps prevent advertisers and third-party trackers from collecting your data and creating detailed profiles about your browsing habits.
Remember to keep your browser and operating system up to date to ensure you have the latest security patches and enhancements.
By utilizing these privacy and security features in Microsoft Edge, you can browse the web with confidence, knowing that your online activities are protected. Microsoft Edge’s built-in security measures and customizable privacy settings contribute to a safer and more private browsing experience.
Conclusion
In conclusion, Microsoft Edge is a robust web browser that offers a range of features and benefits to enhance your browsing experience. With a focus on performance, privacy, and security, Microsoft Edge provides a user-friendly interface and integrates seamlessly with other Microsoft services.
Microsoft Edge’s speed and efficiency ensure fast page loading times and smooth scrolling, allowing you to navigate the web seamlessly. The browser’s intuitive interface, customizable start page, and unified search and address bar contribute to a user-friendly browsing experience.
When it comes to privacy and security, Microsoft Edge offers several built-in features. These include tracking prevention to block third-party trackers, InPrivate Browsing for browsing without storing history or cookies, and integration with Microsoft Defender SmartScreen to protect against phishing websites and malicious downloads. The browser’s password manager and secure website connections further enhance your online security.
Microsoft Edge also provides convenient tools for managing bookmarks and favorites, allowing you to organize and access your frequently visited websites with ease. The ability to import and export bookmarks, create folders, and pin favorites to the toolbar offers flexibility and customization options.
Additionally, Microsoft Edge’s compatibility with other Microsoft services and its cross-platform availability ensure a seamless browsing experience across different devices. The browser’s integration with Microsoft accounts allows for syncing of bookmarks, passwords, and settings, making it convenient for users who switch between multiple devices.
Overall, Microsoft Edge offers a well-rounded browsing solution that combines performance, privacy, and security. Whether you’re a casual user or a power user, Microsoft Edge’s features, customizable settings, and integration with Microsoft services make it a compelling choice for a reliable and enjoyable browsing experience.