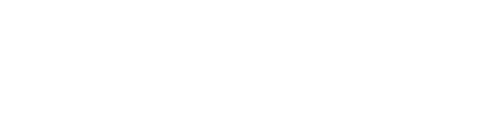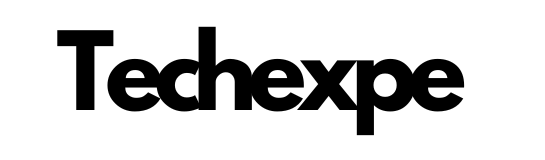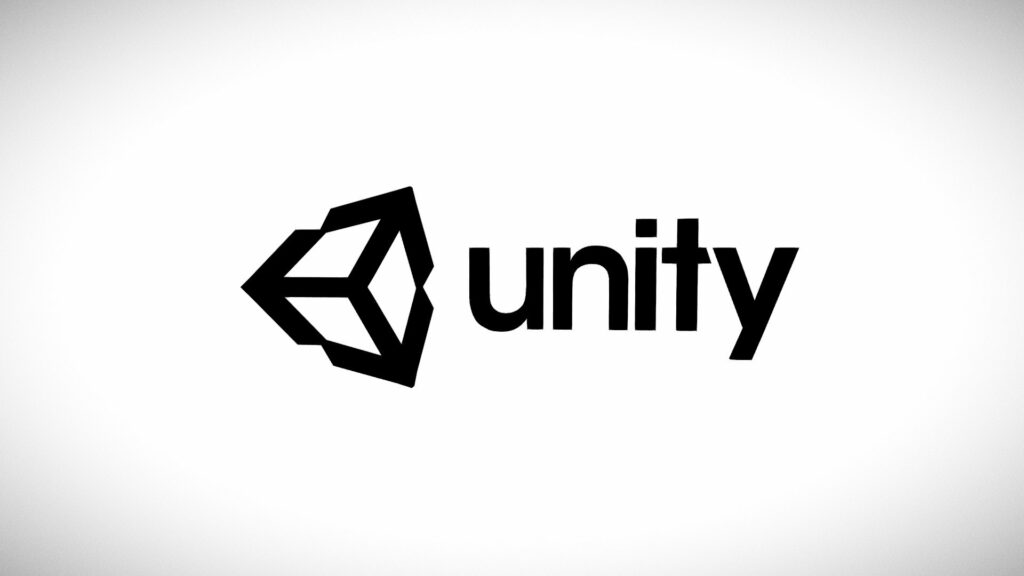
Introduction to Unity 3D
Unity 3D is a popular and powerful game development engine and software suite used to create a wide range of interactive experiences, including video games, virtual reality (VR) applications, augmented reality (AR) experiences, and simulations. It provides a comprehensive set of tools and features that enable developers, designers, and artists to bring their creative visions to life.
Key Features of Unity 3D:
Cross-platform Development: Unity 3D supports the creation of applications for various platforms, including Windows, macOS, Linux, Android, iOS, consoles, and web browsers. This cross-platform compatibility allows developers to target multiple devices and reach a broader audience.
Visual Editor: Unity 3D comes with a powerful visual editor that enables users to create and edit game scenes, objects, and assets without the need for extensive coding. The intuitive interface allows for efficient prototyping and iterative design.
Scripting Support: Unity 3D supports multiple programming languages, including C#, UnityScript (a variant of JavaScript), and Boo. Developers can write custom scripts to define the behavior and interactions of objects in the game.
Asset Store: Unity 3D has an extensive Asset Store where developers can find a wide variety of ready-made assets, such as 3D models, textures, audio files, and scripts. This allows for faster development by leveraging existing resources and saving time on asset creation.
Physics and Animation Systems: Unity 3D provides built-in physics and animation systems that enable realistic movement, collisions, and interactions between objects. These systems facilitate the creation of lifelike simulations and engaging gameplay experiences.
Performance Optimization: Unity 3D offers various tools and features to optimize game performance, including rendering optimizations, level of detail (LOD) systems, and asset compression techniques. These optimizations help ensure smooth and efficient execution on different hardware platforms.
Collaborative Development: Unity 3D supports collaborative development workflows, allowing multiple developers to work on the same project simultaneously. It provides version control integration and collaborative tools to streamline teamwork and enhance productivity.
Whether you are a seasoned developer or a beginner, Unity 3D provides a user-friendly environment that encourages creativity and empowers individuals and teams to create immersive and interactive experiences. It has a vibrant community and extensive documentation, making it easier to learn and get support throughout the development process.
Note: The features and capabilities of Unity 3D may evolve over time as new versions are released, so it’s always recommended to refer to the official Unity website and documentation for the latest information.
Getting Started with Unity 3D
If you’re new to Unity 3D and want to start creating your own games or interactive experiences, here are some steps to help you get started:
Installation and Setup:
Visit the official Unity website (https://unity.com/) and download the Unity Hub, which is a unified launcher and project management tool for Unity.
Install Unity Hub and open it.
In Unity Hub, navigate to the “Installs” tab and click “Add” to select and install the desired version of Unity.
Once Unity is installed, create a new project by clicking the “New” button in the Projects tab.
Unity Editor Interface:
Familiarize yourself with the Unity Editor interface. It consists of various windows and panels, such as the Scene View, Game View, Hierarchy, Project, Inspector, and Console. These windows allow you to interact with and manipulate your game objects and assets.
Creating Scenes:
Unity uses scenes to organize and manage different levels or sections of your game. To create a new scene, go to the Project window, right-click, and select “Create > Scene.” Give it a name and double-click to open it in the Scene View.
Importing Assets:
Unity supports various asset types, such as 3D models, textures, audio files, and scripts. To import assets, simply drag and drop them into the Project window or use the “Import” button.
You can also explore the Unity Asset Store (accessible through the Unity Editor) to find free or paid assets to enhance your project.
Manipulating Objects:
In the Scene View, you can create and manipulate objects by using the toolbar at the top. You can add primitive shapes, import 3D models, position and scale objects, and adjust their properties in the Inspector window.
Scripting:
Unity supports scripting in C#, which allows you to define the behavior of your game objects. To create a new C# script, right-click in the Project window, select “Create > C# Script,” and give it a name. Double-click the script to open it in a code editor of your choice.
You can attach scripts to objects and write code to control their movements, interactions, and gameplay mechanics.
Testing and Iterating:
To test your game, click the “Play” button in the Unity Editor. This will enter the Play mode, allowing you to interact with your game and test its functionality.
Iterate and refine your game by making changes to your scenes, objects, and scripts based on testing and feedback.
Learning Resources:
Take advantage of the wealth of learning resources available for Unity 3D, including tutorials, documentation, and online courses. The Unity Learn platform (https://learn.unity.com/) is a great starting point with a wide range of tutorials and learning paths.
Remember, learning Unity 3D is an ongoing process, and it’s essential to experiment, explore, and gradually build your knowledge and skills. Don’t hesitate to leverage the Unity community, forums, and documentation for support and guidance as you embark on your Unity 3D journey.
Unity 3D Engine Overview
Unity 3D is a robust and widely used game development engine that provides developers with a comprehensive set of tools and features to create interactive experiences across various platforms. Here’s an overview of the key components and features of the Unity 3D engine:
Scene Graph:
The scene graph is the hierarchical structure that represents the objects and their relationships in a Unity project.
Objects, called GameObjects, are organized in the scene graph, allowing for easy manipulation, transformation, and organization of the game elements.
Rendering:
Unity’s rendering system handles the visualization of 3D and 2D graphics.
It supports advanced rendering techniques, including real-time global illumination, physically-based rendering (PBR), post-processing effects, and shaders.
The engine provides a range of rendering paths and techniques to optimize performance based on target platforms and project requirements.
Physics and Collision Detection:
Unity’s physics engine enables realistic simulations of object movement, gravity, collisions, and interactions.
It supports rigidbody physics, constraints, joints, and raycasting for detecting collisions and applying forces.
Developers can create dynamic and interactive worlds by utilizing the physics system within Unity.
Animation:
Unity includes a powerful animation system that allows for the creation and control of complex animations for characters, objects, and effects.
It supports skeletal animation, blend trees, inverse kinematics (IK), timeline-based animations, and animation events.
Developers can animate properties, apply transitions, and create cinematics using the Unity animation tools.
Scripting:
Unity uses C# as the primary scripting language, allowing developers to write custom code to define game logic and behavior.
Scripting in Unity involves creating scripts that interact with GameObjects, components, and other engine features.
Developers can handle input, create gameplay mechanics, manage AI, and implement custom functionalities through scripting.
Asset Pipeline:
Unity provides a robust asset pipeline that supports importing and managing various types of assets, including 3D models, textures, audio files, and scripts.
The engine supports common file formats and offers options for asset compression, optimization, and customization.
The Asset Store within Unity provides a vast library of pre-built assets, saving developers time and effort in asset creation.
Cross-platform Deployment:
Unity allows developers to build and deploy their projects across multiple platforms, including Windows, macOS, Linux, Android, iOS, consoles, and web browsers.
The engine provides platform-specific optimizations and supports various input methods, screen resolutions, and device capabilities.
Integrated Development Environment (IDE):
Unity’s editor provides a user-friendly and intuitive interface for creating, editing, and managing projects.
The IDE includes features such as scene view, game view, inspector, console, and project browser for efficient development and debugging.
Unity 3D’s versatility, ease of use, and extensive feature set make it a popular choice among developers for creating games, interactive applications, and simulations. Whether you’re a beginner or an experienced developer, Unity provides the tools and resources to bring your creative ideas to life.
Unity 3D Editor Interface
The Unity 3D Editor interface is a powerful and flexible workspace where developers and designers can create, edit, and manage their Unity projects. Here’s an overview of the main components and windows within the Unity Editor interface:
Scene View:
The Scene View is the primary window where you can create and manipulate your game scenes.
It provides a 3D viewport that allows you to view and interact with your game objects, navigate the scene, and position and transform objects.
Game View:
The Game View window shows a real-time preview of your game as it would appear to players.
It allows you to test and play your game directly within the Unity Editor, providing a closer representation of the final gameplay experience.
Hierarchy:
The Hierarchy window displays a hierarchical list of all the GameObjects in your scene.
It allows you to organize and manage the objects in your scene, including their parent-child relationships and order of rendering.
Project:
The Project window provides an organized view of all the assets in your project, such as scripts, textures, models, and audio files.
It allows you to browse, import, create, and manage assets within your project structure.
Inspector:
The Inspector window displays the properties and components of the selected GameObject or asset.
It allows you to modify and configure the attributes, settings, and behavior of objects, including their transform, materials, scripts, and other components.
Console:
The Console window shows the output log and error messages generated by your game or scripts.
It is helpful for debugging and tracking issues during development, providing insights into runtime errors, warnings, and informational messages.
The Toolbar contains various tools and controls that assist in editing and navigating your scenes.
It includes options for selecting objects, transforming objects, navigating the scene, controlling playback, and accessing frequently used features.
Menu Bar:
The Menu Bar contains a set of menus with options and commands for managing your project, scenes, assets, and project settings.
It provides access to various Unity Editor features, including building, deploying, scripting, preferences, and more.
These are the main windows and components within the Unity Editor interface. However, Unity also supports customization, allowing you to create custom layouts, add or remove windows, and save your preferred workspace configuration.
Exploring and familiarizing yourself with the Unity Editor interface is crucial for efficient and effective game development. It provides a versatile workspace where you can create, modify, and iterate on your game elements, facilitating the realization of your creative vision.
Creating Scenes in Unity 3D
Scenes in Unity 3D are the building blocks of your game or interactive experience. They serve as containers for organizing and managing different levels, sections, or specific areas of your project. Here’s a step-by-step guide on how to create and work with scenes in Unity 3D:
Creating a New Scene:
Open Unity and create a new project or open an existing project.
To create a new scene, go to the Project window (usually located in the lower-left corner of the Unity Editor) and right-click in the window.
From the context menu, select “Create > Scene.”
Name your scene and double-click on it to open it in the Scene View.
Navigating the Scene View:
The Scene View is the primary window where you can create, modify, and navigate your scenes.
Use the mouse to navigate the Scene View: hold the right mouse button to rotate the view, use the scroll wheel to zoom in and out, and hold the middle mouse button to pan the view.
Alternatively, you can use the navigation controls located at the top-right corner of the Scene View to manipulate the camera.
Adding Objects to the Scene:
In the Hierarchy window (usually located next to the Scene View), you can see the list of objects in your scene.
To add new objects, right-click in the Hierarchy window or in the Scene View and select “Create Empty” to create an empty GameObject, or choose from other options like 3D objects, lights, cameras, etc.
You can also drag and drop assets from the Project window into the Scene View to add them to the scene.
Transforming Objects:
To move, rotate, or scale objects in the Scene View, select the object in the Hierarchy window or the Scene View.
In the Inspector window (usually located on the right-hand side of the Unity Editor), you can modify the Transform component of the selected object to adjust its position, rotation, and scale.
Organizing Objects in the Hierarchy:
Use the Hierarchy window to organize and manage your scene objects.
You can create parent-child relationships between objects by dragging one object onto another in the Hierarchy window or using the “Set Parent” option in the context menu.
This hierarchical structure allows for easier management, transformations, and organization of your objects.
Saving and Managing Scenes:
To save your scene, go to “File > Save Scene” or use the keyboard shortcut (Ctrl + S for Windows, Command + S for macOS).
Unity automatically saves scenes within your project folder structure, typically located in the “Assets” folder.
You can create multiple scenes within your project and switch between them using the drop-down menu at the top of the Unity Editor.
Switching between Scenes:
To switch between scenes, use the drop-down menu at the top of the Unity Editor or go to “File > Open Scene” and select the desired scene file.
You can also load scenes programmatically using scripts for seamless transitions between different parts of your game.
Scenes play a vital role in Unity 3D as they allow you to create different levels, sections, or specific areas of your game. By organizing and managing objects within scenes, you can create immersive and interactive experiences. Remember to save your work regularly and leverage the hierarchy and transform components to control the placement and arrangement of your objects within the scene.
Conclusion:
Unity 3D is a versatile and powerful game development engine that provides developers with the tools and features necessary to create immersive and interactive experiences. With its intuitive interface, extensive asset library, and cross-platform capabilities, Unity 3D has become one of the most popular choices for game development.
The engine’s Scene Graph allows developers to create and organize game objects within scenes, providing a hierarchical structure for easy manipulation and transformation. The rendering system enables stunning graphics and visual effects, while the physics and collision detection system allow for realistic object interactions.
Unity 3D supports scripting in C#, providing developers with the flexibility to define game logic and behavior. Additionally, the asset pipeline and Asset Store offer a vast array of resources, including 3D models, textures, audio files, and scripts, accelerating the development process.
The Unity Editor interface provides a user-friendly workspace where developers can create, edit, and manage their projects. With the Scene View, Game View, Hierarchy, Project, Inspector, Console, and other windows, developers have full control over their scenes, assets, and project settings.
Moreover, Unity 3D enables cross-platform deployment, allowing developers to target various platforms, including desktop, mobile, consoles, and the web. The engine handles platform-specific optimizations, ensuring optimal performance across different devices and operating systems.
Whether you’re a beginner or an experienced developer, Unity 3D offers extensive learning resources, tutorials, and a vibrant community. Unity Learn provides an excellent starting point for mastering the engine’s features and workflows.
In conclusion, Unity 3D empowers developers to bring their creative visions to life by providing a robust and accessible game development engine. With its wide range of features, cross-platform capabilities, and supportive community, Unity 3D continues to be a leading choice for creating compelling and engaging games and interactive experiences.