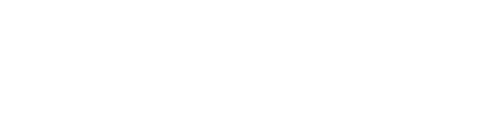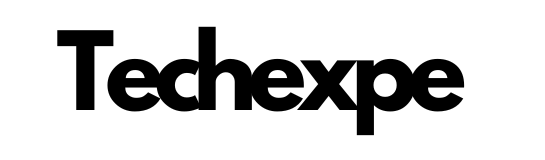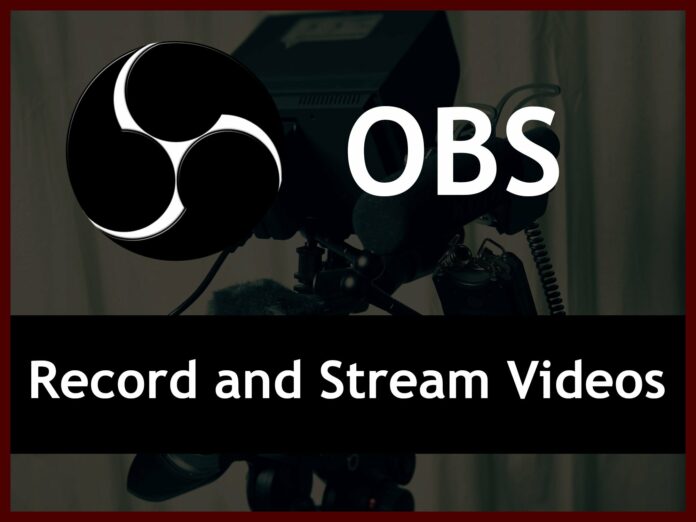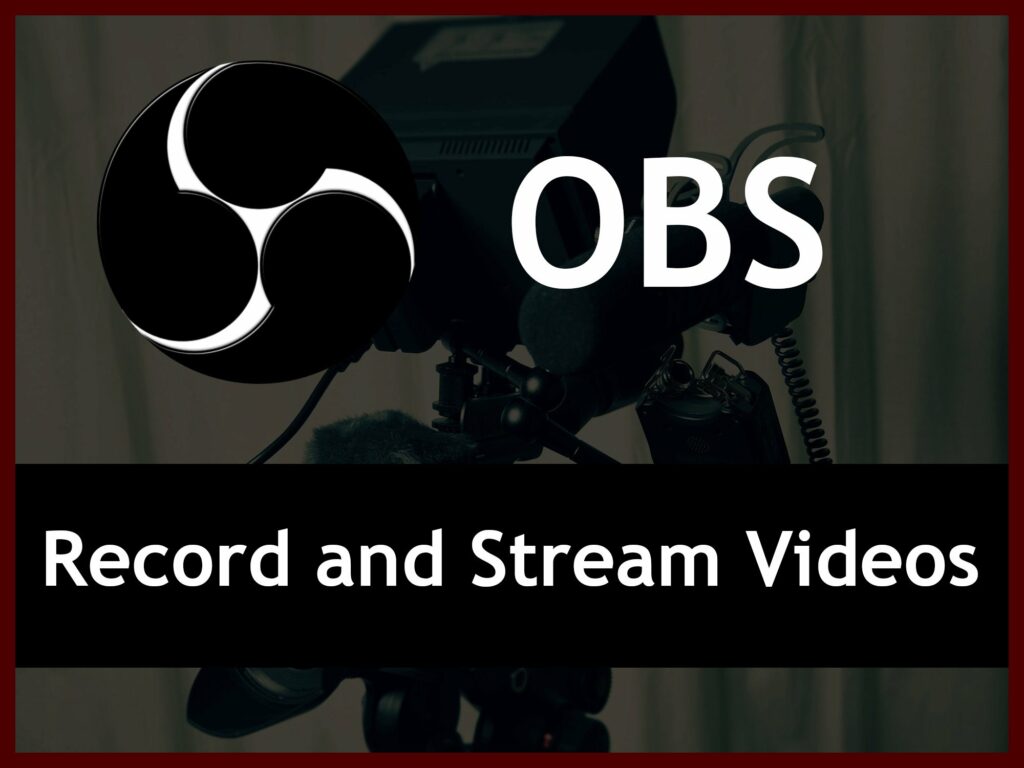
Introduction to Open Broadcaster Software (OBS)
Open Broadcaster Software (OBS) is a free and open-source software that provides powerful capabilities for live streaming and recording. It is widely used by content creators, gamers, and professionals to broadcast their content to platforms like Twitch, YouTube, and Facebook Live.
OBS offers a user-friendly interface and a wide range of features to help you capture, customize, and share your video content with ease. Whether you’re streaming gameplay, recording tutorials, or conducting live presentations, OBS provides the tools you need to create professional-quality broadcasts.
One of the key features of OBS is its ability to capture your screen or specific application windows. This makes it ideal for recording or streaming gameplay, showcasing software demonstrations, or presenting slide decks. You can also capture multiple sources simultaneously and switch between them seamlessly during your broadcast.
OBS offers extensive customization options, allowing you to create unique and visually appealing scenes. You can add overlays, webcam footage, images, text, and even animated transitions to enhance the visual experience for your viewers. The software also supports chroma keying, which enables you to remove or replace specific background colors, perfect for creating green screen effects.
Additionally, OBS provides advanced audio mixing capabilities, allowing you to fine-tune and control audio sources. You can adjust volume levels, apply filters, and create custom audio mixes to ensure crystal-clear sound for your broadcasts.
With OBS, you have the flexibility to choose your streaming platform and customize your settings to match your specific requirements. The software supports popular streaming platforms and offers various encoding options to optimize the stream quality and reduce bandwidth usage.
Furthermore, OBS is an open-source software, which means it benefits from a dedicated community of developers who continually contribute to its improvement. This results in regular updates, bug fixes, and the availability of third-party plugins and extensions to further expand its functionality.
In summary, Open Broadcaster Software (OBS) is a versatile and feature-rich tool for live streaming and recording. Whether you’re a content creator, gamer, or professional, OBS offers the capabilities to create high-quality broadcasts and share your content with the world. Its user-friendly interface, customization options, and extensive community support make it a popular choice for both beginners and experienced users.
Key Features and Functions of Open Broadcaster Software (OBS)
Open Broadcaster Software (OBS) offers a range of powerful features and functions that make it a popular choice for live streaming and recording. Here are some key features and functions of OBS:
Screen and Window Capture: OBS allows you to capture your entire screen or specific application windows. This feature is useful for recording gameplay, software demonstrations, or presentations.
Multiple Source Capture: OBS supports capturing multiple sources simultaneously, including webcam footage, media files, browser windows, and more. You can easily switch between different sources during your broadcast or recording.
Scene and Source Customization: OBS provides a scene-based workflow, allowing you to create and organize different scenes with various sources. You can customize each scene by adding overlays, images, text, and even animated transitions.
Chroma Keying: OBS supports chroma keying, also known as green screen effects. This feature allows you to remove or replace specific background colors, enabling you to create professional-looking visual effects.
Audio Mixing and Filters: OBS offers advanced audio mixing capabilities. You can adjust volume levels, apply filters, and create custom audio mixes to ensure clear and high-quality sound for your broadcasts.
Studio Mode: OBS includes a Studio Mode that provides a preview and program view, allowing you to make changes to your scenes and sources without interrupting the live broadcast. This feature ensures a smooth and professional streaming experience.
Customizable Transitions: OBS allows you to add transitions between scenes to create seamless switches during your broadcast. You can choose from a variety of transition effects and customize their duration and appearance.
Streamlined Streaming Setup: OBS offers built-in settings for popular streaming platforms such as Twitch, YouTube, and Facebook Live. This makes it easy to configure your streaming settings and start broadcasting without any hassle.
Encoding and Bitrate Control: OBS provides options for video encoding and bitrate control, allowing you to optimize the quality and file size of your streams and recordings. This ensures a smooth viewing experience for your audience while minimizing bandwidth usage.
Plugin and Extension Support: OBS is highly extensible, with a wide range of community-developed plugins and extensions available. These additional tools expand the functionality of OBS and offer customization options for specific needs.
Cross-Platform Compatibility: OBS is available for Windows, macOS, and Linux operating systems, making it accessible to a wide range of users across different platforms.
In summary, Open Broadcaster Software (OBS) offers an impressive array of features and functions for live streaming and recording. Its flexibility, customization options, and compatibility with various platforms make it a preferred choice for content creators, gamers, and professionals seeking to share their content with a global audience.
Setting Up and Configuring Open Broadcaster Software (OBS)
Setting up and configuring Open Broadcaster Software (OBS) is the first step in utilizing its powerful features for live streaming and recording. Here’s a guide to help you get started:
Download and Install OBS: Visit the official OBS website (obsproject.com) and download the appropriate version for your operating system (Windows, macOS, or Linux). Run the installation file and follow the on-screen instructions to complete the installation.
Creating a Scene: Launch OBS and you’ll be greeted with a blank canvas. The first step is to create a scene, which acts as a container for your video sources. Right-click in the “Scenes” box and select “Add Scene.” Give it a descriptive name, such as “Main Scene.”
Adding Sources: Once you have a scene, it’s time to add sources. Right-click within the “Sources” box and choose “Add.” Select the desired source type, such as Display Capture (to capture your screen), Window Capture (to capture a specific application window), or Video Capture Device (to capture a webcam). Configure the source settings as needed.
Configuring Audio: Click on the “Settings” button at the bottom right corner of the OBS window. In the “Audio” tab, select the appropriate audio devices for your microphone and speakers/headphones. Adjust the volume levels and audio settings as desired.
Video Settings: In the “Video” tab of the Settings window, configure the base (canvas) and output (scaled) resolutions according to your preferences. Set the desired FPS (frames per second) for your stream or recording. Higher FPS values provide smoother motion but require more processing power.
Streaming or Recording Settings: If you plan to live stream, navigate to the “Stream” tab in the Settings window. Choose your desired streaming platform from the “Service” drop-down menu. Retrieve the stream key from your platform’s dashboard and enter it in the “Stream key” field. Configure other settings like the server, bitrate, and encoder as per your requirements.
Recording Settings: If you intend to record locally, switch to the “Output” tab in the Settings window. Choose the file format (such as MP4 or FLV) and set the desired output path for your recordings. Adjust the bitrate and other settings for optimal recording quality.
Testing and Adjusting Settings: Before going live or starting a recording, it’s crucial to test your settings. Click “Start Streaming” or “Start Recording” to test your configuration. Monitor the preview and ensure that your audio and video sources are properly captured. Make adjustments as needed by right-clicking on sources and accessing their properties.
Customizing Scenes and Sources: To further enhance your broadcasts, you can customize scenes and sources. Add overlays, images, text, and transitions to create a visually appealing presentation. Right-click on sources to access their properties and modify settings like position, size, and transparency.
Advanced Configuration: OBS offers various advanced configuration options for specific requirements. Explore the settings and options in the OBS interface, such as hotkeys for quick actions, audio filters for enhanced sound, and advanced video settings for fine-tuning.
Remember to regularly update OBS to ensure you have the latest features and bug fixes. Additionally, refer to the OBS documentation and community resources for detailed tutorials and troubleshooting assistance.
By following these steps and exploring the available settings, you can set up and configure Open Broadcaster Software (OBS) to suit your streaming and recording needs. Enjoy the process of creating high-quality content with OBS!
Screen Recording with Open Broadcaster Software (OBS)
Open Broadcaster Software (OBS) offers powerful screen recording capabilities, allowing you to capture your screen activity for tutorials, demonstrations, or gameplay footage. Here’s a guide to help you utilize OBS for screen recording:
Set Up Your Scene: Launch OBS and create a new scene by right-clicking in the “Scenes” box and selecting “Add Scene.” Give it a descriptive name, such as “Screen Recording.” This scene will serve as a container for your screen capture source.
Add a Display Capture Source: Right-click within the “Sources” box and choose “Add.” Select “Display Capture.” In the dialog box that appears, choose the display you want to capture from the “Display” drop-down menu. If you have multiple monitors, select the one you wish to record. Optionally, you can enable or disable capturing the cursor and adjust other settings.
Configure Audio: In the “Audio Mixer” section, ensure that the audio sources are configured correctly. You can add audio sources such as microphones or system sound sources by clicking the “+” button under the “Mixer” area. Adjust the audio levels to achieve the desired balance between your screen recording and audio sources.
Adjust Recording Settings: Click on the “Settings” button at the bottom right corner of the OBS window. In the “Output” tab, navigate to the “Recording” section. Choose the desired recording format, such as MP4 or FLV, from the “Recording Format” drop-down menu. Set the output path where you want the recorded video to be saved.
Video Settings: In the same “Output” tab, scroll down to the “Video” section. Set the desired resolution for your screen recording in the “Base (Canvas) Resolution” and “Output (Scaled) Resolution” fields. Adjust the FPS (frames per second) value based on your preferences. Higher FPS values result in smoother motion but require more processing power.
Start Screen Recording: Once your scene and display capture source are configured, you’re ready to start recording. Click the “Start Recording” button at the bottom right corner of the OBS window. OBS will begin capturing your screen activity based on the settings you’ve specified.
Control the Recording: While recording, you’ll see a timer indicating the duration of the recording at the bottom right corner of the OBS window. You can pause, resume, or stop the recording using the corresponding buttons. Use hotkeys or the OBS interface to control the recording process conveniently.
Review and Edit the Recording: After you stop the recording, you can find the recorded video file in the output path you set earlier. Open it with a video player or video editing software to review and make any necessary edits to your screen recording.
Fine-Tuning and Optimization: OBS offers various advanced settings and features for screen recording. Explore the OBS interface and settings to customize your recording further. You can adjust bitrate, encoder settings, hotkeys, and more to optimize the recording quality and performance according to your requirements.
Remember to allocate sufficient system resources and monitor the performance of your computer during screen recording, especially when capturing high-resolution or resource-intensive applications.
By following these steps, you can effectively use Open Broadcaster Software (OBS) for screen recording. Enjoy capturing your screen activity with OBS’s versatile features and produce high-quality recordings for your tutorials, presentations, or gameplay footage.
Live Streaming with Open Broadcaster Software (OBS)
Open Broadcaster Software (OBS) is a popular choice for live streaming, allowing you to broadcast your content to platforms like Twitch, YouTube, Facebook Live, and more. Here’s a guide to help you get started with live streaming using OBS:
Set Up Your Scene: Launch OBS and create a new scene by right-clicking in the “Scenes” box and selecting “Add Scene.” Give it a descriptive name, such as “Live Stream.” This scene will serve as a container for your video sources.
Add Video Sources: Right-click within the “Sources” box and choose “Add.” Select the desired video sources for your live stream. This can include webcam footage, game capture, window capture, or media files. Configure each source’s properties, such as position, size, and transparency, as needed.
Configure Audio: In the “Audio Mixer” section, ensure that the audio sources are configured correctly for your live stream. You can add audio sources like microphones or system sound sources by clicking the “+” button under the “Mixer” area. Adjust the audio levels to achieve a balanced mix between your video sources and audio sources.
Select a Streaming Platform: Decide on the streaming platform you want to use, such as Twitch or YouTube. Sign in to your streaming platform account and retrieve the necessary stream key or stream URL from the platform’s dashboard.
Configure Streaming Settings: Click on the “Settings” button at the bottom right corner of the OBS window. In the “Stream” tab, select the streaming platform from the “Service” drop-down menu. Enter the stream key or stream URL obtained from the platform. Adjust other settings like the server, bitrate, and encoder as per your requirements.
Preview and Start Streaming: OBS provides a preview mode that allows you to see how your live stream will appear before going live. Click the “Start Streaming” button at the bottom right corner of the OBS window to start the live stream. OBS will establish a connection to the streaming platform and begin broadcasting your content.
Monitor Stream and Interact: Once your stream is live, you can monitor its status through OBS. OBS provides information about stream health, frames per second (FPS), and dropped frames. Interact with your audience through chat or other engagement features provided by the streaming platform.
Ending the Stream: When you’re ready to end the live stream, click the “Stop Streaming” button in OBS. OBS will disconnect from the streaming platform, and your live stream will conclude. You can review the archived stream on the streaming platform after the broadcast.
Adjusting Settings and Advanced Configuration: OBS offers various settings and features to optimize your live stream. Explore the OBS interface and settings to customize your streaming experience. You can adjust bitrate, resolution, stream delay, hotkeys, and more according to your preferences and the requirements of your streaming platform.
Remember to allocate sufficient system resources and monitor the performance of your computer during live streaming, especially when capturing high-resolution video sources.
By following these steps, you can effectively utilize Open Broadcaster Software (OBS) for live streaming your content to a wide range of platforms. Enjoy connecting with your audience and sharing your content in real-time using OBS’s powerful and versatile features.
Conclusion
In conclusion, Open Broadcaster Software (OBS) stands as a versatile and powerful tool for live streaming and recording. With its user-friendly interface and extensive features, OBS provides content creators, gamers, and professionals with the necessary tools to share their content with a global audience.
OBS offers the ability to capture and manipulate various video and audio sources, including screen recordings, webcam footage, and media files. Its scene-based workflow allows for easy organization and customization, enabling users to create visually appealing presentations with overlays, transitions, and other effects.
When it comes to live streaming, OBS supports popular platforms such as Twitch, YouTube, and Facebook Live. Configuring the streaming settings is straightforward, allowing users to connect seamlessly to their desired platform and start broadcasting their content in real-time.
Furthermore, OBS offers advanced audio mixing capabilities, allowing users to adjust audio levels, apply filters, and create a balanced audio mix. This ensures a high-quality sound experience for the viewers of live streams or recorded videos.
The flexibility and customizability of OBS extend to its extensive settings and options. Users can fine-tune video and audio settings, utilize hotkeys for quick actions, and integrate third-party plugins and extensions to further enhance their streaming or recording experience.
As an open-source software, OBS benefits from a dedicated community of developers and users who continually contribute to its improvement. Regular updates, bug fixes, and an active community ensure that OBS remains a reliable and up-to-date tool for content creators.
In summary, Open Broadcaster Software (OBS) provides a comprehensive solution for live streaming and recording needs. Its user-friendly interface, extensive features, and support for popular streaming platforms make it a preferred choice for individuals seeking to engage their audience, share their content, and create professional-quality broadcasts. Whether you’re a gamer, content creator, or professional, OBS empowers you to showcase your creativity and connect with your audience in a dynamic and engaging way.